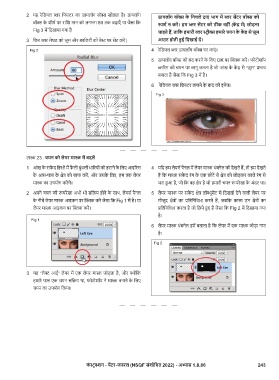Page 266 - Painter (General) - TP - Hindi
P. 266
2 यह रेिडयल र िफ र का डायलॉग बॉ खोलता है। डायलॉग डायलॉग बॉ के िनचले दाएं भाग म र स टर बॉ को
बॉ के शीष पर रािश मान को लगभग 80 तक बढ़ाएँ या जैसा िक श न कर । हम र स टर को ठीक वहीं (क म ) छोड़ना
Fig 3 म िदखाया गया है चाहते ह , तािक हमारी र ी हमारे चयन के क से ज़ूम
3 िफर र मेथड को जूम और ािलटी को बे पर सेट कर | आउट होती ई िदखाई द ।
Fig 2 4 रेिडयल र डायलॉग बॉ पर जाएं ।
5 डायलॉग बॉ को बंद करने के िलए OK पर क कर । फोटोशॉप
रंग को चयन पर लागू करता है जो आंख के क से “ज़ूम” भाव
बनाता है जैसा िक Fig 3 म है।
6 रेिडयल र िफ़ र लगाने के बाद की इमेज।
Fig 3
टा 23 : चयन को लेयर मा म बदल
1 आंख के सफे द िह े म फै ली धुंधली धा रयों को हटाने के िलए आइ रस 4 यिद हम लेयस पैनल म लेयर मा थंबनेल को देखते ह , तो हम देखते
के आस-पास के े को साफ कर , और उसके िलए, हम एक लेयर ह िक मा सफे द रंग के एक छोटे से े को छोड़कर काले रंग से
मा का उपयोग कर गे। भरा आ है, जो िक वह े है जो हमारी चयन परेखा के अंदर था।
2 अपने चयन की परेखा अभी भी सि य होने के साथ, लेयस पैनल 5 लेयर मा पर सफे द े डॉ ूम ट म िदखाई देने वाली लेयर पर
के नीचे लेयर मा आइकन पर क कर जैसा िक Fig 1 म है। या मौजूद े ों का ितिनिध करते ह , जबिक काला उन े ों का
लेयर मा आइकन पर क कर । ितिनिध करता है जो िछपे ए ह जैसा िक Fig 2 म िदखाया गया
है।
Fig 1
6 लेयर मा थंबनेल हम बताता है िक लेयर म एक मा जोड़ा गया
है।
Fig 2
3 यह “ले आई” लेयर म एक लेयर मा जोड़ता है, और ों िक
हमारे पास एक चयन सि य था, फोटोशॉप ने मा बनाने के िलए
चयन का उपयोग िकया।
कं न - प टर-जनरल (NSQF संशोिधत 2022) - अ ास 1.8.86 243