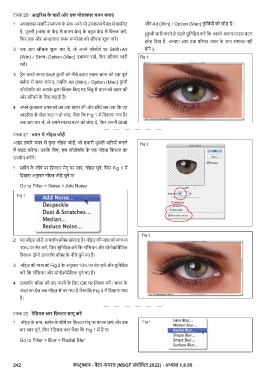Page 265 - Painter (General) - TP - Hindi
P. 265
टा 20 : आइ रस के चारों ओर एक गोलाकार चयन बनाएं
1 अ ाकार माक उपकरण के साथ अभी भी उपकरण पैनल म चयिनत और Alt (Win) / Option (Mac) कुं िजयों को छोड़ द ।
है, पुतली (आंख के क म काला े ) के ब त क म क कर , (कुं जी जारी करने से पहले सुिनि त कर िक आपने अपना माउस बटन
िफर एक और अ ाकार चयन परेखा को खींचना शु कर । छोड़ िदया है, अ था आप एक प रप चयन के साथ समा नहीं
3 जब आप खींचना शु कर द , तो अपने कीबोड पर Shift+Alt होंगे।)
(Win) / Shift+Option (Mac) दबाकर रख , िफर खींचना जारी Fig 1
रख ।
3 ड ैग करते समय Shift कुं जी को नीचे दबाए रखना चयन को एक पूण
सक ल म बा करेगा, जबिक Alt (Win) / Option (Mac) कुं जी
फोटोशॉप को आपके ारा क िकए गए िबंदु से चयन को बाहर की
ओर खींचने के िलए कहती है।
4 अपने वृ ाकार चयन को तब तक बाहर की ओर खींच जब तक िक यह
आइ रस से थोड़ा बड़ा न हो जाए, जैसा िक Fig 1 म िदखाया गया है।
जब आप कर ल , तो अपने माउस बटन को छोड़ द , िफर अपनी Shift
टा 21 : चयन म नॉइज़ जोड़
आइए हमारे चयन म कु छ नॉइज़ जोड़ , जो हमारी धुंधली धा रयाँ बनाने Fig 2
म मदद करेगा। उसके िलए, हम फोटोशॉप के एड नॉइज़ िफ र का
उपयोग कर गे।
1 ीन के शीष पर िफ़ र मेनू पर जाएं , नॉइज़ चुन , िफर Fig 1 म
िदखाए अनुसार नॉइज़ जोड़ चुन या
Go to Filter > Noise > Add Noise
Fig 1
Fig 3
2 यह नॉइज़ जोड़ डायलॉग बॉ खोलता है। नॉइज़ की मा ा को लगभग
10% पर सेट कर , िफर सुिनि त कर िक गॉिसयन और मोनो ोमैिटक
िवक दोनों डायलॉग बॉ के नीचे चुने गए ह ।
3 नॉइज़ की मा ा को Fig 2 के अनुसार 10% पर सेट कर और सुिनि त
कर िक गॉिसयन और मोनो ोमैिटक चुने गए ह ।
4 डायलॉग बॉ को बंद करने के िलए OK पर क कर । चयन के
अंदर का े अब नॉइज़ से भर गया है जैसा िक Fig 3 म िदखाया गया
है।
टा 22 : रेिडयल र िफ़ र लागू कर
1 नॉइज़ के साथ, ीन के शीष पर िफ़ र मेनू पर वापस जाएं और इस Fig 1
बार र चुन , िफर रेिडयल र जैसा िक Fig 1 म है या
Go to Filter > Blur > Radial Blur
242 कं न - प टर-जनरल (NSQF संशोिधत 2022) - अ ास 1.8.86