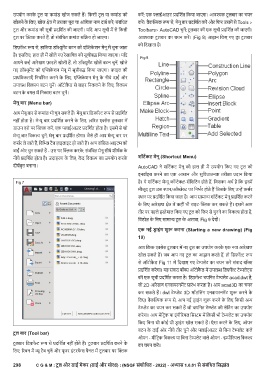Page 316 - TDM - 1st Year - TT - Hindi
P. 316
उपयोग करके टू ल या कमांड खोज सकते ह । िकसी टू ल या कमांड को कर ; एक ाईआउट दिश त िकया जाएगा। आव क टू लबार का चयन
खोजने के िलए, खोज े म उसका पूरा या आंिशक नाम दज कर ; संबंिधत कर । वैक क प से, मेनू बार दिश त कर और िफर उसम से Tools >
टू ल और कमांड की सूची दिश त की जाएगी। यिद आप सूची म से िकसी Toolbars> AutoCAD चुन ; टू लबार की एक सूची दिश त की जाएगी।
टू ल पर क करते ह , तो संबंिधत कमांड सि य हो जाएगा। आव क टू लबार का चयन कर । (Fig 8) आ ान िकए गए ड ा टू लबार
को िदखाता है।
िडफ़ॉ प से, हािलया डॉ ूम ट बटन को ए के शन मेनू म चुना जाता
है। इसिलए, हाल ही म खोले गए रेखािच को सूचीब िकया जाएगा। यिद
Fig 8
आपने कई आरेखण फ़ाइल खोली ह , तो डॉ ूम ट खोल बटन चुन ; खोले
गए डॉ ूम ट को ए के शन मेनू म सूचीब िकया जाएगा। फ़ाइल की
ाथिमकताएँ िनधा रत करने के िलए, ए के शन मेनू के नीचे दाईं ओर
उपल िवक बटन चुन । ऑटोकै ड से बाहर िनकलने के िलए, िवक
बटन के बगल म िनकास बटन चुन ।
मेनू बार (Menu bar)
आप मेनू बार से कमांड भी चुन सकते ह । मेनू बार िडफ़ॉ प से दिश त
नहीं होता है। मे ू बार दिश त करने के िलए, रत ए ेस टू लबार म
डाउन एरो पर क कर , एक ाईआउट दिश त होता है। इसम से शो
मे ू बार िवक चुन ; मेनू बार दिश त होगा। जैसे ही आप मे ू बार पर
कस र ले जाते ह , िविभ टैब हाइलाइट हो जाते ह । आप वांिछत आइटम को
बाईं ओर चुन सकते ह - उस पर क करके ; संबंिधत मेनू सीधे शीष क के
नीचे दिश त होता है। उदाहरण के िलए, क िवक का उपयोग करके शॉट कट मेनू (Shortcut Menu)
दीघ वृ बनाना। AutoCAD ने शॉट कट मेनू को हाल ही म उपयोग िकए गए टू ल को
इनवॉइस करने का एक आसान और सुिवधाजनक तरीका दान िकया
Fig 7 है। ये शॉट कट मे ू कॉ े -स िसिटव होते ह , िजसका अथ है िक इनम
मौजूद टू ल उस ान/ऑ े पर िनभ र होते ह िजसके िलए उ कस र
ान पर दिश त िकया जाता है। आप सामा शॉट कट मेनू दिश त करने
के िलए आरेखण े म कहीं भी राइट- क कर सकते ह । इसम आम
तौर पर पहले इ ेमाल िकए गए टू ल को िफर से चुनने का िवक होता है,
िवंडोज़ के िलए सामा टू ल के अलावा, Fig 9 देख ।
एक नई ड ाइंग शु करना (Starting a new drawing) (Fig
10)
आप ि क ए ेस टू लबार म नए टू ल का उपयोग करके एक नया आरेखण
खोल सकते ह । जब आप नए टू ल का आ ान करते ह , तो िडफ़ॉ प
से ऑटोकै ड Fig 11 म िदखाए गए टे लेट का चयन कर संवाद बॉ
दिश त करेगा। यह संवाद बॉ ऑटोकै ड म उपल िडफ़ॉ टे लेट्स
की एक सूची दिश त करता है। िडफ़ॉ चयिनत टे लेट acad.dwt है,
जो 2D आरेखण एनवायरनम ट ारंभ करता है। आप acad3D का चयन
कर सकते ह । dwl टे ेट 3D मॉडिलंग एनवायरनम ट शु करने के
िलए। वैक क प से, आप नई ड ाइंग शु करने के िलए िकसी अ
टे ेट का चयन कर सकते ह जो चयिनत टे ेट की सेिटंग का उपयोग
करेगा। आप मेिट क या इंपी रयल िस म म िकसी भी टे लेट का उपयोग
िकए िबना भी कोई भी ड ाइंग खोल सकते ह । ऐसा करने के िलए, ओपन
बटन के दाईं ओर नीचे तीर चुन और ाईआउट से िबना टे लेट वाले
टू ल बार (Tool bar)
ओपन - मीिट क िवक या िबना टे लेट वाले ओपन - इ ी रयल िवक
टू लबार िडफ़ॉ प से दिश त नहीं होते ह । टू लबार दिश त करने के का चयन कर ।
िलए, रबन म ू टैब चुन और यूजर इंटरफे स पैनल म टू लबार पर क
298 C G & M : टू ल और डाई मेकर (डाई और मो ) : (NSQF संशोिधत - 2022) - अ ास 1.6.81 से संबंिधत िस ांत