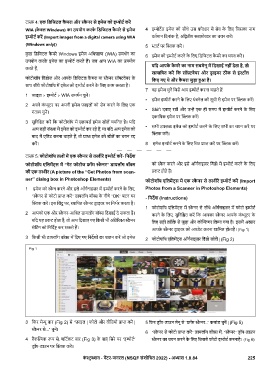Page 248 - Painter (General) - TP - Hindi
P. 248
टा 4: एक िडिजटल कै मरा और ै नर से इमेज को इ ोट कर
WIA (के वल Windows) का उपयोग करके िडिजटल कै मरे से इमेज 4 इ ोट ड इमेज को सीधे उस फ़ो र म सेव के िलए िजसका नाम
इ ोट कर (Import images from a digital camera using WIA वत मान िदनांक है, अि तीय सबफ़ो र का चयन कर ।
(Windows only)) 5 ाट पर क कर ।
कु छ िडिजटल कै मरे Windows इमेज अिध हण (WIA) समथ न का 6 इमेज को इ ोट करने के िलए िडिजटल कै मरे का चयन कर ।
उपयोग करके इमेज का इ ोट करते ह । जब आप WIA का उपयोग
करते ह , यिद आपके कै मरे का नाम सबमेनू म िदखाई नहीं देता है, तो
स ािपत कर िक सॉ टवेयर और ड ाइवर ठीक से इं ॉल
फोटोशॉप िवंडोज और आपके िडिजटल कै मरा या ै नर सॉ वेयर के िकए गए थे और कै मरा जुड़ा आ है।
साथ सीधे फोटोशॉप म इमेज को इ ोट करने के िलए काम करता है।
7 वह इमेज चुन िजसे आप इ ोट करना चाहते ह :
1 फ़ाइल > इ ोट > WIA समथ न चुन ।
• इमेज इ ोट करने के िलए थंबनेल की सूची से इमेज पर क कर ।
2 अपने कं ूटर पर अपनी इमेज फ़ाइलों को सेव करने के िलए एक
गंत चुन । • Shift दबाए रख और उ एक ही समय म इ ोट करने के िलए
एकािधक इमेज पर क कर ।
3 सुिनि त कर िक फोटोशॉप म ए ायड इमेज खोल चयिनत है। यिद
आप बड़ी सं ा म इमेज को इ ोट कर रहे ह , या यिद आप इमेज को • सभी उपल इमेज को इ ोट करने के िलए सभी का चयन कर पर
बाद म एिडट करना चाहते ह , तो ा इमेज को खोल का चयन र क कर ।
कर । 8 इमेज इ ोट करने के िलए िच ा कर पर क कर ।
टा 5: फोटोशॉप त ों म एक ै नर से त ीर इ ोट कर - िनद श
फोटोशॉप एिलम ट्स म “गेट फोटोज ॉम ै नर” डायलॉग बॉ को ै न करने और इसे ऑग नाइज़र िवंडो म इ ोट करने के िलए
की एक त ीर (A picture of the “Get Photos from scan- कट होते ह ।
ner” dialog box in Photoshop Elements)
फोटोशॉप एिलम ट्स म एक ै नर से त ीर इ ोट कर (Import
1 इमेज को ै न करने और इसे ऑग नाइज़र म इ ोट करने के िलए, Photos from a Scanner in Photoshop Elements)
“ ै नर से फोटो ा कर ” डायलॉग बॉ के नीचे “OK” बटन पर - िनद श (Instructions)
क कर । इस िबंदु पर, ािपत ै नर ड ाइवर पर िनभ र करता है।
1 फोटोशॉप एिलम ट्स म ै नर से सीधे ऑग नाइज़र म फोटो इ ोट
2 आपको एक और ै नर-आि त डायलॉग बॉ िदखाई दे सकता है। करने के िलए, सुिनि त कर िक आपका ै नर आपके कं ूटर के
यिद यह कट होता है, तो आप िदखाए गए िकसी भी अित र ै नर िलए सही तरीके से जुड़ा और कॉ फ़गर िकया गया है। इसम अ र
सेिटंग को िनिद कर सकते ह । आपके ै नर ड ाइवर को अपडेट करना शािमल होताहै। (Fig 1)
3 िकसी भी डायलॉग बॉ म िदए गए िनद शों का पालन कर जो इमेज
2 फोटोशॉप एिलम ट्स ऑग नाइज़र िवंडो खोल | (Fig 2)
Fig 1
3 िफर मे ू बार (Fig 2) से “फ़ाइल | फोटो और वीिडयो ा कर | 5 िफर ड ॉप-डाउन मेनू से “ ॉम ै नर...” कमांड चुन | (Fig 5)
ै नर से ...” चुन ।
6 “ ै नर से फोटो ा कर ” डायलॉग बॉ म , “ ै नर” ड ॉप-डाउन
4 वैक क प से, शॉट कट बार (Fig 3) के बाएं िसरे पर “इ ोट ” ै नर का चयन करने के िलए िजससे फोटो इ ोट करनाहै। (Fig 6)
ड ॉप-डाउन पर क कर ।
कं न - प टर-जनरल (NSQF संशोिधत 2022) - अ ास 1.8.84 225